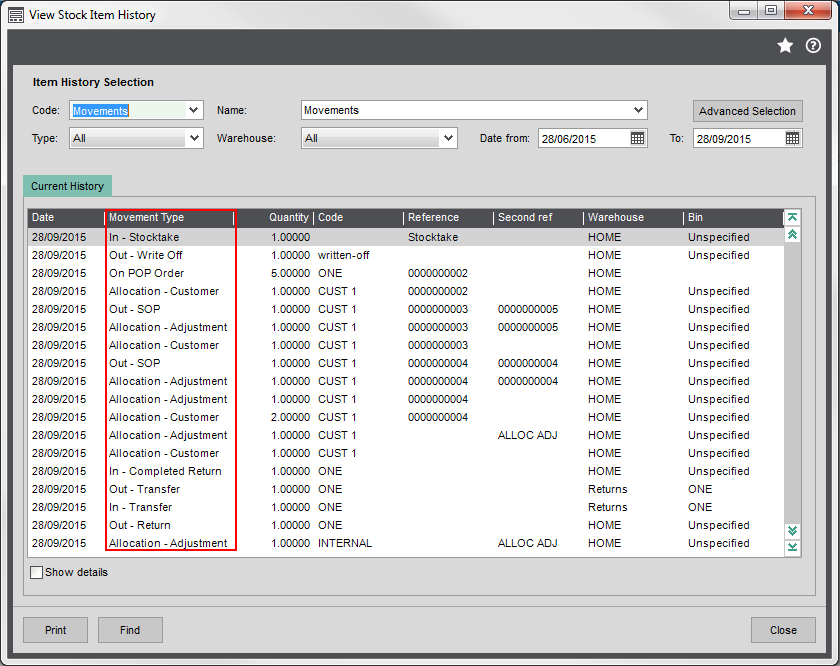Use the enquiries to find out key information about your stock items such as:
- The in and out movements for a selected item.
- The last price you paid for an item.
- How much you have in stock for an item and where it's stored.
- How many of a particular items are on order.
- How many of a particular item are allocated to sales orders.
- Whether you have enough stock to build a finished item (BOM).
- Which components are used to make up a Bill Of Materials.
View stock item history
Open: Stock Control > Enquiries > View Stock Item History.
This shows you a list of all the in and out movements for a selected stock item. Each time the stock item is moved in or out of Sage 200, a transaction is recorded. You can see these transactions here.
The transaction list shows you the date, quantity, account (customer, supplier, internal areas etc), any references added (sales and purchase order numbers etc.), warehouse and bin, and movement type.
Movement types
The movement type tells you how the stock item was moved in or out of Sage 200.
| Transactions | Stock level updated (+ / -) | Free Stock updated (+ / ) | Movement Type | Description |
|---|---|---|---|---|
| Purchase order | ||||
| POP order | On POP Order | Added to a purchase order. | ||
| POP Receive order | + | + |
On POP Order Adjustment In - POP |
Stock received. |
| POP Despatch return | - | - | Out - POP | Purchase return despatched. |
| Sales order | ||||
| SOP order | - |
Allocation - Customer |
Allocated to sales order. | |
| SOP Amend Allocation | + / - |
Allocation - Adjustment |
Stock allocated to a sales order was manually changed. | |
| SOP Despatch Order | - | - |
Allocation - adjustment Out - SOP
|
Sales order despatched. |
| SOP Receive Return | + | + | In - SOP | Sales return received. |
| Add Stock | ||||
| Add stock | + | + | In - Unknown Source | Item added using the Add Stock screen. |
| Internal areas | ||||
|
Internal Issue Issue Allocation |
- | - | Out - Internal | Stock is moved to an internal area. |
| Internal Allocation | - | Allocation - Internal | Stock is reserved for an internal area. Free stock reduced. | |
| Amend Allocation | + / - | Allocation - Adjustment | The number of items reserved is changed. Free stock is updated. | |
| Internal Return | + | + | In - Internal Return | Stock previously moved to an internal areas is returned. |
| Return goods to supplier for repair | ||||
| Return To Supplier | - |
Out - Return In - Transfer |
Stock is moved from the current warehouse to the Returns warehouse. |
|
| Return from Supplier | + |
Out - Transfer In - Completed Return |
Stock retuned from supplier after being repaired. it's moved from the Returns warehouse to warehouse specified. | |
| Issue to customer free of charge | ||||
|
Customer FOC Issue Allocation |
- | Out - FOC | Stock sent to a customer free of charge. | |
| Customer Allocation | - | Allocation - Customer | Stock is reserved for a customer. Free stock is reduced. | |
| Amend Allocations | + / - | Allocation - Adjustment | The number of items reserved is changed. Free stock is updated. | |
| Transfer stock | ||||
| Transfer stock | + |
In - Transfer |
Stock is moved between warehouses. | |
| - | Out - Transfer | |||
| Write Off stock | ||||
| Write Off Stock | - | Out - Write Off | Stock is written off. | |
| stocktake | ||||
| Complete stocktake | + | In - Stocktake | Stock level increased after a stocktake. | |
| - | Out - Stocktake | Stock level decreased after a stocktake. | ||
| Bill of Materials | ||||
| Record Built item | + | + | BOM Build | Increases the stock of the built item. |
| - | - |
BOM issue |
Reduces the stock for the components of a BOM. |
|
View details
Open: Stock Control > Enquiries > View Stock Item Details.
Shows the details of the stock item record. You can't change the details from here, so this is useful for any users that need to see the details of an item but aren't allowed to change them.
View balances
Open: Stock Control > Enquiries > View Stock Item Balances.
This shows you the total number of items you have in stock for each warehouse and bin it's being stored at. Use this to see what you've:
-
Bought and sold.
This shows a cumulative amount, per current period and last period. Sage 200 accumulates the amounts sold in this period until you manually choose to change this using the Reset Trading Periods screen. Once you do this the value bought and sold This period is added to the Last period figures, and the This period figure is reset to 0.
-
Got in stock.
This shows the current stock level per warehouse and bin. Any amounts shown in the Returns warehouse are for items that you've sent back to a supplier to be repaired.
- Ordered and waiting to receive.
- Allocated to a sales order, internal area or customer (free of charge).
- Last performed a stocktake.
View buying prices
Open: Stock Control > Enquiries > View Buying Prices.
This shows you the price that you've paid for items currently in stock. The buying price is updated when you record receiving goods from purchase orders or manually add stock.
Once you've sold all the stock bought in at a specific price, then the price is removed.
You can also print these prices using the Levels By Buying Price report.
The average buying price is shown for all stock items regardless of their costing method.
This uses the average price paid for the item currently in stock. This is calculated from the total price paid for the items in stock divided by the number of goods in stock.
It's calculated in the following way:
((Current Total Quantity in Stock x Current Average Buying Price) + (Quantity Brought In x Price Brought In)) / (Current Total Quantity in Stock + Quantity Brought In).
The price is updated when a purchase order for item is recorded as received or a return is recorded as despatched. It is not updated when goods are sold.
Note: If you sell all items of stock (your stock level is 0), the cost of the next item bought becomes your average buying price.
View purchase orders
Open: Purchase Orders > Enquiries > View Purchase Orders for Stock Item.
This shows you a list of all purchase orders and returns for a selected stock item. Orders that have a status of Completed have been received and invoiced. All other orders have a Live status.
You can filter the list to only show orders that have cancelled lines.
View sales orders
Open: Sales Orders > Enquiries > View Sales Orders for Stock Item.
This shows you a list of all sales orders and returns for a selected stock item. Orders that have a status of Completed have been despatched and invoiced. All other orders have a Live status.
You can filter the list to only show orders that have cancelled lines.
View monthly trading figures
Open: Stock Control > Enquiries > View Monthly Trading Figures.
This shows you what you've bought and sold for a selected stock item. You can see this per calendar month and as a cumulative amount.
Filter the monthly figures
You can choose to see the monthly figures per warehouse, supplier, or analysis code. Just click Refine analysis on the screen.
Move figures from this period to last period
The value of the sale and purchase of stock items is accumulated by Sage 200, and shows as your This period figure. You can choose to change it manually, using the Reset Trading Periods screen. Once you do this the value bought and sold this period is added to the Last period figures, and the This period figure is reset to 0.
Check Bill of Materials
Open: Stock Control > Enquiries > Check Bill of Material.
You can check whether you have enough items in stock to make your finished products. When you use the check BOM screen, you can specify the number of items that you want to build. Sage 200 checks your stock levels and reports on where there are shortages.
You can also:
-
Create a sales order for the listed BOM items.
This is useful as once you've checked that you have enough items in stock to build an item, you can then go ahead an sell it to a customer.
-
Create purchase orders for items you're short of.
This makes it easier for you to order the items necessary for build the required quantity. All the shortages and required quantities are show in a list. You then simply choose the supplier and then create the purchase orders.
-
Choose to see whether you can create a BOM from stock items stored in a specified warehouse.
This is useful if you have component items that are stored in more than warehouse.
-
Include stock items that are currently on order but not received.
This helps to predict when you you'll have enough stock to build an item and helps you decide whether you need to order more stock.
-
If than item contains sub-assemblies, you can choose whether to use your built sub-assemblies.
-
Print the list of components.
This prints the requires components to build the selected items. This can also serve as picking list to help build the item.
Bill of Materials Implosion
Open: Stock Control > Enquiries > Bill of Materials Implosion.
Use this to find out which BOMs a stock item is used on. You can choose which level of sub-assemblies to show.
Bill of Materials Explosion
Open: Stock Control > Enquiries > Bill of Materials Explosion.
Use this to see the components and sub assemblies that make up a BOM. You can choose whether to see components for all level of sub-assemblies. You can also specify a quantity for the BOM and the number of components required to make that quantity is shown.
Find these screens
All the enquiries can also be opened from the Stock List.
Open: Stock Control > Stock List.
- Select the stock item from the list.
- Click View.
- Select the required enquiry.